HEIC 파일 JPG로 변환프로그램 다운받기~
ISO11로 업데이트 이후에는 사진저장방식이 JPG에서HEIC로 변경되었습니다. 당황하지마시고 아래변화사진프로그램과 더불어
애초에 저장시 JPG하는법을 올려드리도록하겠습니다.
HEIC파일 JPG 변환 프로그램 다운로드
아래 링크로 먼저 이동후 변환프로그램을 당운로드 하도록 합니다.
이동을 하면 이런 화면이 뜨는데 좌측에 초록색 FREE DOWNLOAD를 눌러줍니다. 컨버터가 여러가지가 있지만 저같은경우 제일 가볍고 간단하게 사용가능하기에 위프로그램으로 선택하였습니다. 아직까지 포토스케이프나, 포토웍스에서는 지원이되지않는데, 아마도 곧 업그레이드를통해 지원되지않을까 생각해봅니다.
윈도우용인지 아니면 맥용인지 고른후 자신의 OS에 맞는걸 선택후 클릭해주시면 다운로드가 자동 시작됩니다.
다운로드 받은파일을 실행하면 설치가 완료됩니다.
STEP.1 실행하기
실행을하고나면 이렇게 이미지컨버터창하나만덩그러니 뜨게됩니다. 여기로 파일을 끌어서 드래그해주면
이미지 변환의 준기가 완료됩니다.
STEP.2 드래그하기
이렇게 파일을 선택후 드래그하여 컨버터위에 올려주면 파일이 선택됨을 볼수있습니다.
준비가완료 된상태입니다. 아래 퀄리티부분이 95%로 맞춰져있는데 사이드바를 움직여100%로 변경해주시면 됩니다.
STEP3.마무리
이후 컨버터 버튼을 누르면 이렇게 이미지 컨버터가 진행됩니다. 모두진행된후에X를 눌러 프로그램을 종료하면됩니다.
완료하고나면 이렇게 내가원하는 사진이 JPG로 변환된것을 볼수있습니다.당황하지마시고 아주간단한 프로그램이니, 잘사용하시기 바랍니다.^^
HEIC파일은 아이폰8부터 애플에서 밀고있는 포맺입니다.RAW에비해서 사진의 포맺성이나 디자인등을 바꾸기에 아직까지좋지는않지만, 애플이라면 곧1~2년 내에 기존사진포맺의10/1수준으로 용량을 줄일 포맺을 만들어낼거라생각됩니다.^^ 그럼끝까지 읽어주셔서
언제나 공감클릭은 저의 삶의 원동력이됩니다.
↓↓↓↓↓↓아래 공감 꾹~눌러주세요^^ 늘열심히하겠습니다.↓↓↓↓↓
언제든지 궁금한 내용은 댓글달아주시면 답변해드리겠습니다.^^
'IT > IT팁' 카테고리의 다른 글
| 미꾸라지vpn 사용법 및요금 설정 총정리 (4) | 2017.11.21 |
|---|---|
| 유튜브 닉네임 바꾸는법-이름바꾸는법 (0) | 2017.11.17 |
| 컴퓨터 전기세 전기요금 계산프로그램~!!! (0) | 2017.11.12 |
| 인터넷창에서 인쇄가 안될때 해결법~!! (0) | 2017.11.07 |
| 구글드라이브 로그인하지않음 해결법~!! (0) | 2017.11.07 |
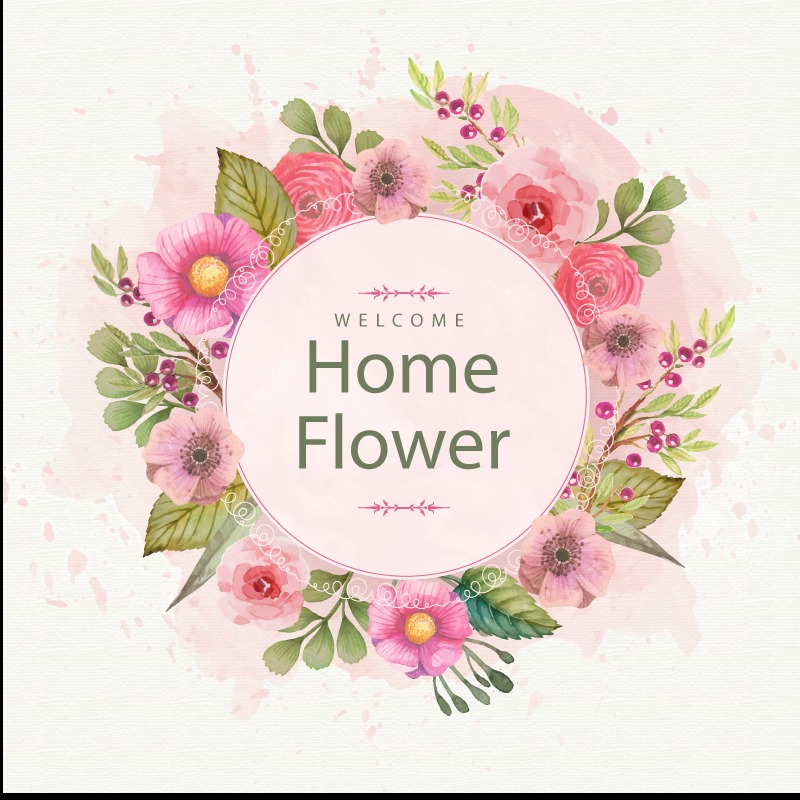

























 1.zip
1.zip














 NetworkList_ReSet.reg
NetworkList_ReSet.reg


