PS4인터넷속도가 느릴때 대처법
안녕하세요 오늘은 PS4인터넷속도가 느릴때 대처법에 대해서 알아볼까합니다. 무선으로잡건 유선으로 잡건 원레는 인터넷속도는 컴퓨터와똑같이 기가급이면 기가급 메가급이면 메가급이 나옵니다. 저같은경우에는 기가인터넷사용중인데 아래첫사진과같이 다운로드속도17.9
업로드속도97.6으로 나옵니다. 어쩔때보면 패치를하루종일하거나 또는 게임이끊길때가 종종있는데, 그럴때 게임을빠져나와서 인터넷 속도를 측정해보면 아래와 같이 문제점이발견되는걸 볼수있습니다.
위사진같이 원레는 100M 근처까지 가는게 정상입니다. 예측치이기때문에 조금더나오거나 조금더떨어질수있는있습니다. 그럼 다음사진을 보시면 문제가 있는걸 확인할수있습니다.
현제 사진을보면 문제가 발생하자마자 측정한값입니다. 통신속도 다운로드가3.6 업로드는9,3으로 정말 최악의 네트워크환경을보실수있습니다.
이정도속도가나오면 멀티게임은절대할수없을뿐더러, 게임다운을받으려면 플스4를 하루종일켜놓고 자야할정도입니다. 그럼해결방법에대해서 알아보도록 하겠습니다.
-----------------------------------------------------------
이럴때는 전원을껏다가 전원코드자체를뽑은후 약15초후에 전원코드연결후에 PS 전원을 켭니다.
그후에 설정에서 인터넷접속 테스트하기만 해보고 그래도 문제가 없다면 인터넷 접속설정하기를 다시해주시면
다시 정상적으로 되돌아옵니다. 아마도 한번설정해놓은게 값이자꾸껴서그런것같습니다. 컴퓨터에서는 문제가없는데,PS4에서만 문제가발생한다면 PS4문제입니다. 이렇게 인터넷접속설정하기까지다시한후에도 같은증상이 계속해서 반복되면, PS4를 센터네맡기는 방법밖에없습니다.
네트워크 아답터불량으로보실수있습니다. 저같은경우 1년에 한두번 이런문젝발생하더군요. 저와같은 방법으로 해보시고 그래도안된다면
A./S센터에 방문하시길 추천드립니다. 그럼 꼭 해결하시길 기원합니다. 감사합니다.
'IT > 제품' 카테고리의 다른 글
| 용과같이 극2 드디어 데모버전 출시!! (0) | 2017.11.15 |
|---|---|
| PS4슬림프로 둘중뭘로사야좋은선택일까? (0) | 2017.11.13 |
| PS4박스 없으면 A/S가 가능할까요~? (0) | 2017.10.28 |
| ps4 1205 전원꺼짐 현상 또는 부팅안됨현상 알아보기 (0) | 2017.10.25 |
| 플스4 1005와1105 차이점 구공정과 신공정 차이점 (0) | 2017.10.24 |
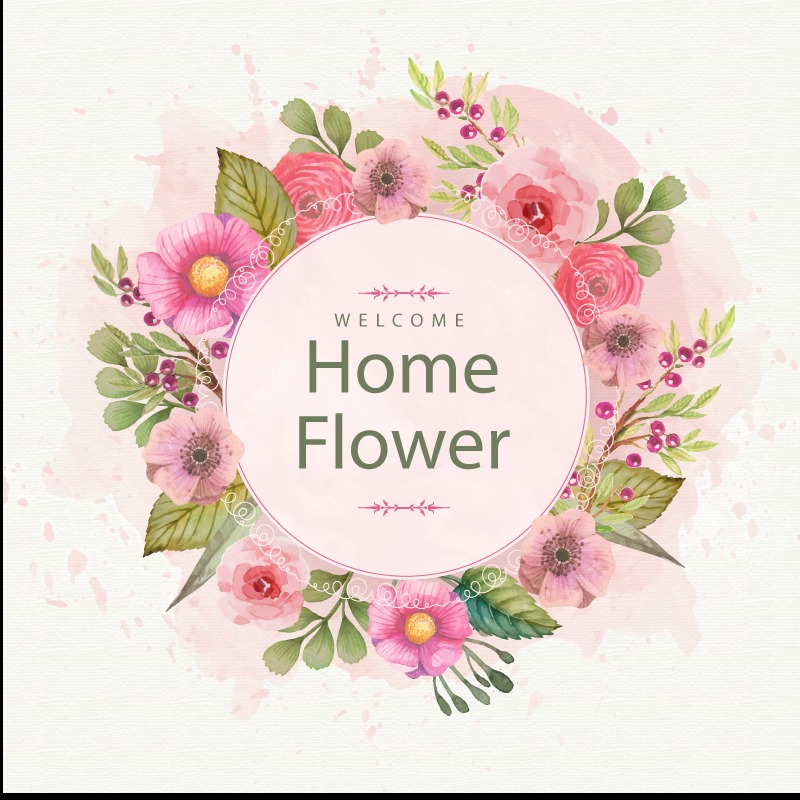





 1.zip
1.zip














 NetworkList_ReSet.reg
NetworkList_ReSet.reg









